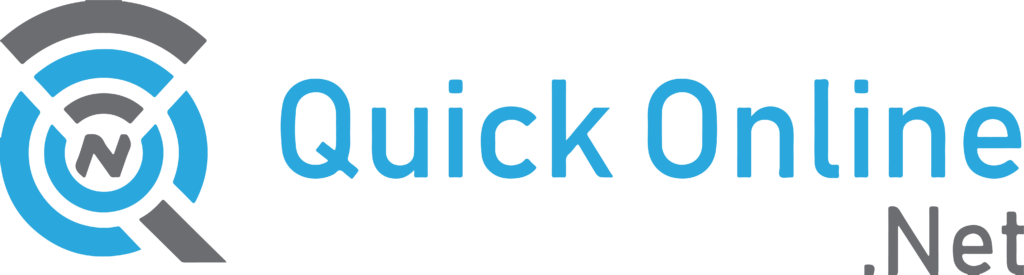If you, like many people, connect wireless to the internet at home or work, you are using a router. Your router controls your home WiFi network, including its security and parental controls. Therefore, if you want to make any changes to your setup, you will need to know how to log in to a router.
Why would you want to access your router?
There are three main categories of settings that you might want to change to learn how to log in to the router.
Update security settings
Updating security contexts is a very common reason to log in to a router. These include, but are not limited to:
Router login: Your router came with a default password. Since these passwords are easy for anyone to find, it is essential to change them as soon as possible. Likewise, you should change the router login password if you have a security breach.
WiFi password: This password let members of your household and trusted guests log in to your home wireless network. Change it periodically, especially if you suspect someone is stealing your WiFi.
Security mode: Routers have different security modes to encrypt your data. Many routers default to Wireless Encryption Protocol (WEP) security mode, or even ship with encryption completely turned off. For better security, you will want to use Wireless Protected Access (WPA) or WPA2, if available.
Correct network settings
Another reason you may want to log in to your router is to modify its network settings, such as:
Network name: The default network name, or Service Set Identifier (SSID), is generic. It is identical or similar to the SSID of all routers from your manufacturer. To personalize your network or distinguish it from your neighbors’ network, you will want to change its name.
Channel: Depending on your hardware, your router may be able to broadcast on both the 2.4 GHz WiFi band and the 5 GHz band. The 2.4 GHz band has 11 available channels in North America, while the 5 GHz band has dozens. Still, if you and your neighbor happen to be broadcasting on the same channel, interference can slow down both networks. You may want to log in to your router to change the channel.
Other settings
Depending on the specific router you have, there may be additional settings you would like to change, such as parental controls. Refer to your router manual for more information on available options.
How to login to your router
Every router is different, so you will need to follow the specific steps for your make and model. Logging into any router, though, requires you to know two basic pieces of information.
Router login
You cannot log in to your router if you do not know its login password. If you have not changed it, you can find the default login for most routers at https://www.routerpasswords.com/.
Just click on the drop down menu and scroll down to your router manufacturer
Then click ‘Find My Password’
On the next screen, scroll down to find your specific router model.
If you have changed your login and you cannot remember it, you can reset your router to its factory defaults. Look for a reset button somewhere on the bottom or back of the router. Note that this will clear all your personalized settings.
Router IP
The other piece of information you need to know is the router’s internet protocol (IP) address. To find this on a Windows PC, start a command prompt. In Windows 10, the easiest way to do this is to type the letters cmd into Cortana and hit Enter.
If you are using Windows 7, you will need to click Start, then Search Programs and Files. Type cmd and hit Enter. When you have the command prompt box opens, type IP config and hit Enter. Look for a line under Ethernet, WiFi or Wireless LAN Adapter that says Default Gateway.
The numbers that appear on that line, including the dots between them, make up your router IP. It should look like 192.168.1.1 or similar. Write down that sequence of numbers and dots.
On a Mac:
Click on System Preferences
Then Network
Then Advanced a
Then TCP/IP
The number you see there is the router’s IP. The IP will not change whether you are on a Windows PC or a Mac.
How to log in to three popular routers
There is a different specific process to log in to each manufacturer’s routers, though they are all fairly similar. Here we will provide step-by-step instructions for logging in to NETGEAR, Linksys and Asus routers.
NETGEAR router login
Step 1: Open your web browser.
Step 2: Type in your router’s IP address or http://www.routerlogin.net or http://www.routerlogin.com and hit Enter.
Step 3: If you get a popup warning that the connection is not secure, double check the address and then click OK.
Step 4: Enter your username and password – either the default login or whatever you previously changed it to.
Linksys router login
Step 1: Open a web browser.
Step 2: Type in your router’s IP address and hit Enter.
Step 3: Enter your username and password, which is the default login unless you have already changed it.
Asus router login
Step 1: Open your web browser.
Step 2: Type your router’s IP address
Step 3: Type in your username and password, which may be the default or something different that you selected.
FAQ
How do I access my router? Type in the router’s IP address in a web browser and hit enter.
How do I log into my router setup page? Type in the default username and password or the username and password you set up.
How do I change my home WiFi password? Log into your router and go to security settings.
Where can I find the default login for my router? Go to https://www.routerpasswords.com/ and select your router manufacturer. Scroll down to see the login information for your specific model.
Suggestions from Quick Online
Your router controls your home wireless network, so you will need to access it from time to time. Although logging in is different for each model, the steps are similar enough for you to find your way through.